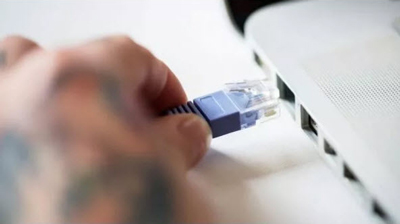حذف فایل های غیرقابل حذف در ویندوز
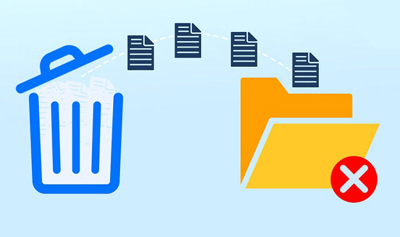
شاید برای شما این مسئله پیش آمده باشد که بخواهید فایلی را حذف کنید ولی بعد از حذف بخشی از فایل باقی می ماند که غیرقابل حذف می باشد این باعث دردسر برای کاربر می شود این بار برای این مشکل راه حلی آماده کرده است که به راحتی می توان باقی مانده فایل را از سیستم خود پاک کنند
حذف فایل های غیر قابل حذف با فرمان cmd :
ابتدا وارد Command Prompt شوید. با نگه داشتن کلید ترکیبی Win+R یا رفتن به Start سپس run و عبارت cmd را تایپ می کنید تا وارد بخش Command Prompt شوید.
مرحله۲: مسیر فایلی که غیر قابل حذف می باشد با کد cd وارد کنید که در این آموزش یک فایل در دسکتاپ قرار داده شده است.
cd desktop
مرحله۳: بعد از نوشتن دستور بالا اینتر را بفشارید تا وارد دسکتاپ شوید.
مرحله۴: وارد دسکتاپ که شد عبارت del را تایپ کنید و با یک فاصله نام فایلی که حذف نمی شود را نوشته و اینتر را بفشارید.
del نام فایل برای حذف. پسوند فایل حذف شونده
حذف فایل های غیر قابل حذف
حذف فایل های غیر قابل حذف با Wise Force Deleter:
Wise Force Deleter نام ابزاری مفید می باشد که قابلیت حل مشکل فایل هایی که توسط ابزارهای ویندوز قابلیت حذف را ندارند ، دارا می باشد. برخی اوقات شما هنگام حذف فایل ها با ارور های مختلف روبرو خواهید بود مثلا ارور باز شدن فایل یا ارور استفاده توسط ابزارهای ویندوز !
اگر این فایل یک موسیقی یا عکس باشد که توسط پلیرها مورد استفاده باشد کار راحت است زیرا با بستن پلیر قادر به حذف آن فایل خواهید بود اما اگر از فایل های غیر قابل پخش باشد کار یه کم پیچیده خواهد بود ، Wise Force Deleter ابزاری کم حجم و آسان می باشد که توسط آن قابلیت حل تمامی ارورهای هنگام حذف فایل را دارا خواهید بود و می توانید فایل مذکور را به راحتی و توسط نرم افزار حذف نمایید.
حذف فایل های غیر قابل حذف در حالت Safe Mode
حذف فایل های غیر قابل حذف در حالت Safe Mode:
منوی Start را کلیک کنید. این منو دارای لوگوی ویندوز است و در سمت چپ و در قسمت پایین صفحه نمایش شما قرار گرفته است. کلید Shift را نگه دارید و دکمه Restart را کلیک کنید. کامپیوتر شما به طور عادی شروع به ریستارت شدن می کند اما کلید Shift را رها نکنید تا صفحه آبی ظاهر می شود. بعد از نمایش صفحه آبی شما کلید شیفت را رها کنید و Troubleshoot که در وسط صفحه است را کلیک کنید.
Advanced options را کلیک کنید. بعد در سمت راست صفحه Startup Settings را کلیک کنید. از پایین صفحه Restart را انتخاب کنید.
کلید Safe Mode را فشار دهید این کلید معمولا کلید ۴ است اگر این کلید برای شما کار نکرد کلید F4 را انتخاب کنید تا کامپیوتر شما به حالت سیف مد ریبوت شود.
بعد از ریستارت شدن سیستم فایلی که می خواهید پاک کنید را انتخاب کنید و کلید Del صفحه کلید را فشار دهید تا به سطل بازیافت انتقال داده شود. Recycle Bin را خالی کنید که این کار را با کلیک راست کردن روی آیکن Recycle Bin و انتخاب Empty Recycle Bin و سپس OK می توانید انجام دهید. کامپیوتر خود را ریستارت کنید تا به حالت عادی ریبوت شود.
حذف فایل های غیر قابل حذف با استفاده از برنامه LockHunter
حذف فایل های غیر قابل حذف با استفاده از برنامه LockHunter :
یکی از بهترین روش ها برای حذف فایل هایی که قابل پاک شدن نیستند، استفاده از برنامه LockHunter است. در این نرم افزار به کاربر قابلیت بازگشایی فایل های محافظت شده و همچنین حذف آن ها داده می شود. بعد از نصب این برنامه کافی است روی فایل مورد نظر کلیک راست کنید و سپس فرآیند پاکسازی را به اجرا در آورید.
دقت کنید، تغییرات ایجاد شده پس از ریستارت کردن کامپیوتر اعمال می شود.
حذف فایل های غیر قابل حذف از طریق Check Disk :
وقتی که می خواهید ارورهای دیسک ویندوز را تعمیر کنید فایل های باز را ببندید. دوبار آیکن Computer را کلیک کنید و درایو مورد نظر خود را انتخاب کنید. روی درایو کلیک راست کنید و از منو Properties را انتخاب کنید. به سربرگ Tools بروید و دکمه Check را انتخاب کنید. پنجره Check Disk باز می شود، گزینه Automatically را انتخاب کنید و روی Start کلیک کنید. بعد از تمام شدن فرآیند اسکن دوباره برای حذف فایلی که از ویندوز پاک نمی شد اقدام کنید.