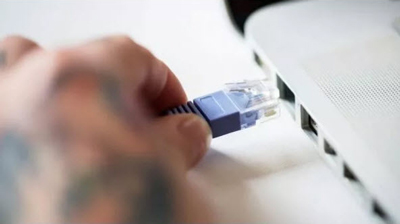اتصال لپ تاپ به صورت بی سیم به تلویزیون

در این آموزش قصد داریم به صورت وایرلس (بی سیم) و بدون هیچ کابلی لپ تاپ را به تلویزیون متصل کنیم. توجه داشته باشید که لازمه متصل کردن لپ تاپ به تلویزیون داشتن یک تلویزیون مجهز به وای فای است.
حتما دوست دارید بازی های لپ تاپ را بر روی صفحه نمایش بزرگ تر تجربه کنید و احتمالا از این نکته آگاهی دارید که برای متصل کردن لپ تاپ به تلویزیون کافی است تا از کابل HDMI یا VGA استفاده کنید و یک سر آن را به لپ تاپ و سر دیگر را به ورودی HDMI یا VGA تلویزیون وصل کنید، اما بیشتر کامپیوتر های مدرن و امروزی می توانند به آسانی و به صورت وایرلس و بی سیم به یک تلویزیون جدید وصل شوند، که به شما تجربه استفاده از یک صفحه نمایش بزرگ تر را می دهد.
برای متصل کردن لپ تاپ به تلویزیون در ویندوز ۱۰ به صورت بی سیم و بدون کابل HDMI به روش زیر عمل می کنیم:
ابتدا WI-FI و WIFI DIRECT تلویزیون، و WI-FI لپ تاپ را روشن کنید.
سپس در لپ تاپ به مسیر Setting > Device بروید و از قسمت Bluetooth & other device گزینه Add Bluetooth & other device را انتخاب کنید.
تلویزیون مجهز به وای فای, متصل کردن لپ تاپ به تلویزیون
روش اتصال لپ تاپ به تلویزیون
حال گزینه Wireless display or dock را برگزینید تا تلویزیون را پیدا کند.
تلویزیون مجهز به وای فای, متصل کردن لپ تاپ به تلویزیون
متصل کردن لپ تاپ به تلویزیون
سپس دستگاه را انتخاب کنید تا لپ تاپ به تلویزیون متصل شود و صفحه لپ تاپ روی تلویزیون به نمایش درآید.
تلویزیون مجهز به وای فای, متصل کردن لپ تاپ به تلویزیون
بعد از اتصال شما میتوانید با Change projection mode نوع نمایش صفحه لپ تاپ بر روی تلویزیون را تعیین کنید.
تلویزیون مجهز به وای فای, متصل کردن لپ تاپ به تلویزیون
اتصال بی سیم لپ تاپ به تلویزیون
در این قسمت ۴ گزینه می بینید که در ادامه توضیحات هر کدام ارائه شده است.
Disconnect: تصویر فقط روی همان دستگاه اصلی (لپ تاپ یا کامپیوتر) نمایش و باعث قطع اتصال از روی تلویزیون می شود.
Duplicate: کلمه Duplicate به مفهوم کپی گرفتن و تکثیر است. این گزینه به معنای آن است که تصویر در هر دو نمایشگر نمایش داده بشود.
Extend: در این حالت، تصویر به صورت مستقل روی نمایشگرها میآید. در واقع شما با فعال کردن این گزینه دو نمایشگر مجزا خواهید داشت، یعنی تصویر اصلی همراه با آیکون های دسکتاپ روی خود لپ تاپ یا کامپیوتر است و یک تصویر خالی از آیکون روی نمایشگر جانبی یا همان تلویزیون می افتد.
در این حالت مشکلی که خیلی ها باهاش درگیرند این است که اشاره گر موس فقط در یکی از این نمایشگرها وجود دارد. شما هر کاری که در نمایشگر اصلی انجام بدهید فقط همان جا اجرا و دیده می شود. راه حل خیلی ساده تر از آن چیزی است که فکر می کنید. کافیه موس را تا انتهای نمایشگر لپ تاپ یا کامپیوتر ببرید و در واقع به نوعی سعی کنید موس را وارد نمایشگر دوم کنید.
برای اینکه حرف من رو بهتر متوجه بشوید، یک برنامه یا فیلمی را در لپ تاپ باز کنید و پنجره آن را کوچک کنید. حالا با موس برنامه را بگیرید و ببرید انتهای نمایش گر (یا چپ یا راست، امتحان کنید) در همین لحظه به نمایشگر دوم هم نگاه کنید، می بینید که پنجره وارد نمایشگر دوم می شود حالا برنامه را رها کنید. کمی امتحان کنید متوجه می شوید. با این روش بر روی هر دو نمایش گر تسلط کامل دارید.
Secound Screen Only: تصویر فقط بر روی نمایشگر دوم نمایش داده بشود. این گزینه برعکس Disconnect است و باعث غیر فعال شدن صفحه نمایش لپ تاپ می شود.
ویژگی های این روش: اگر شما از این روش برای متصل کردن لپ تاپ به تلویزیون استفاده کنید:
۱- هنگام پخش فیلم یا آهنگ در لپ تاپ صدای آن را روی تلویزیون خواهید داشت.
۲- در این روش بدون استفاده از WIFI و فقط از طریق WIFI Direct اقدام به نمایش تصویر لپ تاپ روی تلویزیون کردیم؛ بنابراین از اینترنت شما مصرف نمی شود و نگران از دست دادن حجم اینترنت خود نباشید.
۳- از آنجا که لپ تاپ و تلویزیون با WI-FI DIRECT به هم متصل می شوند، نیازی نیست تا هر دو به یک مودم یا هات اسپات متصل باشند و فقط کافی است WI-FI لپ تاپ و تلویزیون روشن باشد.