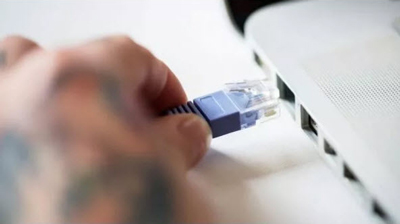همه چیز درباره ارتقا دادن بایوس کامپیوتر
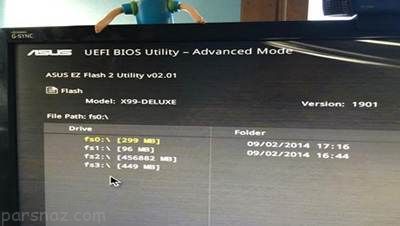
همه چیز درباره ارتقا دادن بایوس کامپیوتر
بایوس سیستم های کامپیوتری قدم اول را در روشن شدن دستگاه شما برعهده دارند و ارتباط کامل و یکپارچه را بین اجزا برقرار می کنند.یک چیپ بایوس کوچک در هر رایانهای مخفی است که روی مادربرد شما قرار گرفته و زمانی که شما دکمهی پاور را فشار میدهید به سیستم شما جان میدهد.
BIOS از اختصار حروف اول عبارت basic input and output system تشکیل شده و به معنای سیستم ورودی و خروجی اصلی است و چیپ BIOS دیگر قطعات سیستم شما مانند CPU و GPU را فرمت و بازآغاز میکند.چند سال پیش تولید کنندگان مادربرد با مشارکت مایکروسافت و اینتل یک جایگزین برای چیپهای سنتی BIOS ملقب به UEFI معرفی کردند
که از حروف اول عبارت Unified Extensible Firmware Interface به معنای رابطِ سختافزاری توسعه پذیر متحد به وجود آمده است. امروزه تقریباً تمام مادربردهای عرضه شده یک چیپ UEFI به جای چیپ BIOS دارند اما هر دوی آنها یک هدف مرکزی یکسان دارند آماده سازی سیستم برای اجرای سیستم عامل. همانگونه که گفته شد به علت شباهت در اصطلاح اکثر مردم همچنان UEFI را همان BIOS مینامند.
چرا باید یا نباید BIOS خود را ارتقا دهید
شناخت UEFI سیستم خود مهم است زیرا شما میتوانید بفهمید چگونه از بروز رسانیهای امکانات و برطرف سازهای مشکلات که توسط تولید کنندگان مادربرد با آپدیت بایوس عرضه میشوند، بهره ببرید.چیپ و مادربرد پلتفرمهای جدید اغلب نسخههای اصلاح شدهی زیادی از BIOS در طول عمرخود دریافت میکنند تا بدون اشکال کار کنند.
احتمالاً مادربرد شما از همان نسخهی اصلاح شدهی سیستم عاملی استفاده میکند که تولید کنندهی مادربرد روی آن هنگام ساختش قرار داده است. در طول عمر یک مادربرد تولید کنندگان بستههای جدید سیستم عامل یا بروز رسانیهای BIOS منتشر میکنند که پشتیبانی از پردازندهها و حافظههای جدید را فعال میکند یا برخی اشکالات
گزارش شده را برطرف میسازد. تنها علت واقعی برای بروز رسانی به یک نسخهی جدید از سیستم عامل برای مادربرد حل یک مشکل در UEFI یا تعویض CPU است که از مادربرد شما جدیدتر باشد.برخی دوست دارند به طور منظم چک کنند و پکیجهای سیستم عامل UEFI خودشان را بروز رسانی کنند، فقط برای اینکه بروز باشند.
این یک کار ریسکی است زیرا پروسهی بروز رسانی کردن سیستم عامل به طور بالقوه میتواند مادربرد شما را از کار بیندازد یا به اصلاح بریک کند، درست همانگونه که فلش کردن یک کاستوم رام روی یک گوشی اندروید میتواند دستگاه را بریک کند. بهتر است سخت افزار UEFI خود را بروز رسانی نکنید مگر سیستم عامل آپدیت شده چیز خاصی داشته باشد که شما آن را نیاز دارید.
همان طور که گفته شد اگر شما دارای یک پلتفرم مادر برد یا چیپ هستید که تازه به بازار آمده، ممکن است بخواهید در صدر بروز رسانیهای بایوس بمانید. در طول هفتهی اول که محصول جدید AMD به نام Ryzen در دست کاربران قرار گرفت چندین بروز رسانی BIOS برای مادربرد عرضه شد که هر کدام عملکرد و ثبات سیستم را مهیا میکرد. بجز آنهایی که وقتی AMD روی رفع اشکالات Ryzen کار میکرد منتشر شدند.
 آپدیت بایوس سیستم
آپدیت بایوس سیستم
پیش از این که بایوس خود را ارتقا دهید اطمینان پیدا کنید که واقعا در حال نصب یک نسخه جدید هستید. آسانترین راه برای پیدا کردن ورژن BIOS خود باز کردن نرم افزار اطلاعات سیستم یا همان System Information با تایپ کردن عبارت msinfo در نوار سرچ ویندوز است. در پنجرهای که باز میشود ورژن BIOS باید در سمت راست
زیر سرعت پردازنده نشان داد شود. شمارهی ورژن خود و تاریخ آن را ثبت کنید و بعد آن را با آخرین نسخهی موجود در صفحهی پشتبانی مادربرد در وبسایت کمپانی تولید کننده مقایسه کنید.
چگونه بایوس سیستم خود را ارتقا دهید
زمانی که سیستم خود را اجرا میکنید، پیامی خواهید دید که شما را با خبر میکند کدام دکمه را برای ورود به UEFI BIOS باید فشرد. آن را بفشارید! دکمهی صحیح مورد نیاز و طراحی صفحهی کنترل UEFI واقعی هر مادربرد فرق میکند پس این دستور العمل بیشتر راهنمایی است تا آموزش قدم به قدم.
با وجود اینکه همۀ یی مادربردها این امکان را ارائه نمیدهند در مدلهای مشخصی شما میتوانید با اجرای صفحهی کنترل UEFI از یک قابلیت بروزرسانی داخلی استفاده کنید تا به اینترنت متصل شده و از سرور سازنده، آخرین سیستم عامل را فلش کنید. این امکان بسیار خوب بروز رسانی به نسخهی اصلاح شده سیستم عامل جدید را تا جای ممکن آسانتر میکند.
پروسه برای مادربردهایی که این امکان را پشتیبانی نمیکنند، کمی پیچیدهتر است. ابتدا شما باید صفحهی پشتیبانی مادربرد خود را روی وبسایت شرکت سازنده پیدا کنید. آخرین بروز رسانی BIOS باید در بخش پشتیبانی و قسمت دانلود باشد. شما باید فایل را دانلود و آنزیپ کرده آن را روی یک USB فلش درایور بریزید و سیستم را روی صفحهی نظارت UEFI ریبوت کنید.
از آنجا باید ابزار آپدیت سیستم عامل UEFI یا ابزار فلش کردن را اجرا کرده و از سیستم عامل موجود کامپیوتر خود روی فلش بکآپ بگیرید فقط برای شرایطی که مشکلی پیش بیاید. سپس از امکان UEFI استفاده کرده و ایمیج سیستم عامل جدید که دانلود کردید را از محلش در درایو فلش گزینش کنید.
اجرای ابزار آپدیت سیستم عامل باید چند دقیقه طول بکشد اما اطمینان حاصل کنید که سیستم در طول این پروسه خاموش نشود. چون در این وضعیت حالت بحرانی پیش میآید.وقتی فرایند فلش کردن به پایان رسید کامپیوتر خود را ریست کنید و BIOS بروز رسانی شدهی سیستم شما آمادهی فعالیت است.
برخی از تولید کنندگان امکاناتی عرضه میکنند که میتوانند با اجرای یک فایل exe مستقیماً از درون ویندوز چیپ UEFI شما را بروز رسانی کنند اما ما برای اجتناب از هرگون مشکلی اکیدا توصیه میکنیم از یکی از این دو روش بالا استفاده کنید.بروز رسانی بایوس در سیستم شما میتواند مزایای بسیاری را فراهم کند اما درک خطرات مهم است.
اگر علت واضح و قانع کنندهای برای بروز رسانی سیستم عامل UEFI نیست، به آن دست نزنید. همانطور که گفته شد اگر میخواهید یک CPU جدیدتر روی یک مادربرد قدیمیتر بیندازید، واضح است که به آپدیت BIOS نیاز دارید.