۵ راهکار برای رفع مشکل وصل نشدن کامپیوتر به اینترنت
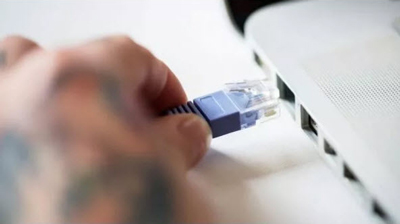
مشکلات متعددی وجود دارند که باعث میشوند دسترسی شما به اینترنت با مشکل روبرو شده و ناگهان ارتباط شما با شبکه جهانی قطع شود. صرفنظر از مشکلات مربوط به شرکت ارائه دهنده خدمات اینترنتی و زیرساخت، برخی از مشکلات ممکن است از جانب سیستم و تجهیزات سختافزاری شما باشند.
دلایل مختلفی باعث میشوند تا دسترسی شما به اینترنت قطع شود. همین مسئله پیدا کردن منشا بروز مشکل را سخت میکند. مشکل ممکن است از جانب کامپیوتر، روتر یا حتی خود ارائه دهنده خدمات اینترنتی بروز کند. ما برای کمک به شما در این مقاله سعی کردیم در قالب یک راهنمای سریع رایجترین عواملی که باعث بروز مشکل میشوند را بررسی کنیم.
۱) کامپیوتر را عیبیابی کنید
زمانی که برای اولین بار با مشکل عدم دسترسی به اینترنت روبرو شدید، در اولین گام باید کامپیوتر خود را بررسی کنید. در برخی موارد تنظیمات مربوط به شبکه ممکن است روی سیستمعامل با مشکل روبرو شده باشند و در حالی که روتر و همه چراغهای آن روشن هستند و با سایر دستگاهها میتوانید به اینترنت متصل شوید با کامپیوتر قادر به انجام اینکار نیستید. در این حالت یک ریستارت ممکن است مشکل را برطرف کند.
وضعیت روتر را بررسی کنید
دستگاهی که ارائه دهنده خدمات اینترنتی برای ورود به اینترنت در اختیار شما قرار میدهد مودم نام دارد. (دستگاهی که برای برقرار ارتباط با ارائه دهنده خدمات اینترنتی و ارائه سرویسهای اینترنتی خانگی در اختیارتان قرار میگیرند.) . با این حال، ارائه دهندگان خدمات اینترنتی از نسل جدیدتری از مودمها استفاده میکنند که ترکیبی از مودم و روتر است. (روتر دستگاهی است که یک شبکه داخلی برای همه دستگاهها ایجاد میکند.) آدرس پیشفرض شبکه، آدرس آیپی یک روتر بهطور معمول ۱۹۲٫۱۶۸٫۱٫۱ است.
اما استانداردی در این زمینه وجود نداشته و تولیدکننده روتر ممکن است از آدرسهای آیپی متفاوتی استفاده کند. برای آنکه مطلع شوید که آدرس آیپی روتر به درستی تنظیم شده است یا خیر باید این مسئله را بررسی کنید. برای این منظور روی دکمه start کلیک کرده، cmd را در آن تایپ کرده و کلید اینتر را فشار دهید. در ادامه دستور ipconfig را در پنجره خط فرمان وارد کنید.
علت وصل نشدن کامپیوتر به اینترنت, عدم دسترسی به اینترنت
وضعیت شبکه وایفای
عبارت بعد از Default Gateway آدرس آیپی روتر را نشان میدهد. در مثال بالا آدرس آیپی روتر برابر با ۱۰٫۰٫۰٫۱ است. اگر هیچگونه آدرس آیپی در این بخش مشاهده نمیکنید، به معنای آن است که میان روتر و کامپیوتر شخصی هیچگونه ارتباطی برقرار نیست. این مشکل ممکن است به دلیل کیفیت پایین ارتباط اینترنتی باشد.
اگر در پنجره خط فرمان موفق شدید، آدرس آیپی را مشاهده کنید به معنای آن است که ارتباطی میان روتر و کامپیوتر وجود دارد. اکنون باید یک آزمایش ping انجام دهید. در پنجره خط فرمان، دستور ping را همراه با آدرس آیپی روتر خود وارد کنید. اگر ارتباط مطلوب باشد شما باید واکنشی همانند تصویر زیر را مشاهده کنید.
علت وصل نشدن کامپیوتر به اینترنت, عدم دسترسی به اینترنت
علت وصل نشدن کامپیوتر به اینترنت
اگر به جای مقادیری که به زمان تاخیر و دادههای ارسالی و دریافتی اشاره دارند، عبارت Request timed out را مشاهده کردید، به معنای آن است که مشکل از روتر است. ممکن است تغییری در تنظیمات به وجود آمده باشد.
کارت شبکه را بررسی کنید
در برخی موارد مشکل به وجود آمده ممکن است به کارت شبکه مرتبط باشد. پس بهتر است به خطایابی کارت شبکه بپردازید. برای این منظور روی دکمه Start کلیک کرده، فرمان Run را وارد کرده و کلید اینتر را فشار دهید. در پنجره Run فرمان devmgmt.msc را تایپ کرده و کلید اینتر را فشار دهید.
علت وصل نشدن کامپیوتر به اینترنت, عدم دسترسی به اینترنت
عدم دسترسی به اینترنت
با اینکار پنجره Device Manager باز میشود. در پنجره Device Manager گزینه مربوط به Network Adapters را باز کرده و مطمئن شوید که علامت سوال زرد رنگی در کنار آداپتور شبکه قرار نگرفته باشد.
علت وصل نشدن کامپیوتر به اینترنت, عدم دسترسی به اینترنت
وصل نشدن کامپیوتر به اینترنت
اگر علامت سوال زرد رنگی را مشاهده نکردید به معنای آن است که کارت شبکه شما مشکلی ندارد. اما اگر علامت زرد رنگی در پنجره فوق مشاهده کردید، روی کارت شبکه کلیک راست کرده و گزینه Disable device را انتخاب کنید.

