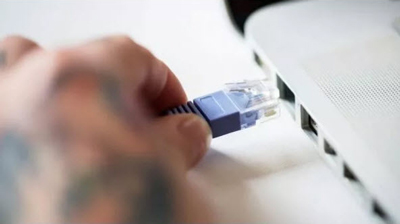چگونه داده های از دست رفته را بازگردانی کنیم؟

نگران از دست رفتن داده های خود نباشید؛ با چند راه ساده می توانید بسیاری از داده های از دست رفته خود را بازگردانی کنید.
در دنیای امروزی که بسیاری از کارها بهصورت دیجیتالی انجام میشود به طبع، حجم عظیمی از داده هم تولید میشود. معمولاً همهی ما برای ذخیرهسازی اطلاعاتمان از فلش مموری یا هارد استفاده میکنیم. حتی در بعضی مواقع از این تجهیزات ذخیرهسازی برای بکآپهای معمولی هم استفاده میکنیم.
اما یکی از شایعترین مشکلاتی که در این زمینه وجود دارد از بین رفتن دادههای فلش یا هارد است. برای بازگردانی اطلاعات روی هارد یا فلش راههایی وجود دارد اما همیشه شانس بازگردانی کل دادهها وجود ندارد. در ادامه قصد داریم چندین گام را برای بازگردانی اطلاعات فلش یا هارد به شما آموزش دهیم.
از سادهترین راهها شروع کنید
برای رفع این مشکل باید از سادهترین راه ممکن شروع کنید. بهعنوان اولین قدم، از اتصال کامل فلش یا هارد خود به سیستم مطمئن شوید. درصورتیکه مشکل حل نشد، آن را روی سایر پورتهای کامپیوتر خود، و درنهایت روی سیستمهای دیگر امتحان کنید.
مطمئن شوید فایلهای شما مخفی نشده باشند
گاهی ممکن است به دلایلی دادههای روی فلش یا هارد، مخفی یا در اصلاح hidden شده باشند به همین دلیل نمایش داده نشوند. درصورتیکه از ویندوز ۸ استفاده میکنید تنها کافی است برای دسترسی به این دادهها، در محیط فلش خود، به منو view بروید و گزینه hidden items را تیک بزنید.
در ویندوز ۷ فلش یا هارد خود را باز کنید، از منو بالای صفحه گزینه organize را انتخاب کرده و روی Folder and Search Options کلیک کنید. حالا به تب view بروید و Hidden Files and Folders را پیدا کنید؛ از این بخش Show hidden files, folders, and drives را انتخاب کنید و روی Apply کلیک کنید.
از محیط cmd هم برای نمایش دادههای مخفی میتوانید استفاده کنید. برای این کار کافی است command prompt را انتخاب کنید و روی آن راست کلیک کرده و Run as administrator را انتخاب کنید. سپس دستور زیر را در این محیط تایپ کنید و بهجای F نام درایو موردنظر خود را وارد کنید.
attrib –h –r –s /s /d F :*.*
نام درایو را تغییر دهید
درصورتیکه فلش یا هارد خود را به سیستم وصل کنید و بتوانید درایو مربوط به آن را ببینید، اما فایلهای درون درایو برای شما نمایش داده نشود، به این معناست که فایلهای شما دچار مشکل شدهاند.
برای تغییر نام درایو کافی است روی آیکن کامپیوتر راست کلیک کرده و manage را انتخاب کنید. سپس به قسمت Disk Management بروید. حالا روی Change Drive Letter and Paths کلیک کنید.
بازیابی اطلاعات پاک شده, بازیابی اطلاعات هارد اکسترنال
بازیابی اطلاعات پاک شده
اکنون از پنجره نمایش دادهشده گزینه Change را انتخاب کنید. سپس از منوی drop down نام دلخواه دیگری را انتخاب کنید.
بازیابی اطلاعات پاک شده, بازیابی اطلاعات هارد اکسترنال
بازگردانی اطلاعات فلش
درایو را دوباره نصب کنید
گاهی اوقات ممکن است دادههای شما دچار مشکل نشده باشند بلکه درایوهای روی سیستم شما درست کار نکنند. برای اینکه مطمئن شوید درایوهای سیستمتان بهدرستی کار میکنند، آنها را دوباره نصب کنید.
برای این کار ابتدا روی کامپیوتر راست کلیک کرده و manage را انتخاب کنید و به قسمت Device Manager بروید. در لیست نمایش دادهشده، Disk Drives را انتخاب کنید. در این قسمت تمامی ذخیرهسازهایی که به سیستم وصل هستند نمایش داده میشود. روی نام فلش یا هارد خود کلیک کرده و Uninstall device را انتخاب کنید. سپس آن را از سیستم جدا کرده و سیستم خود را restart کنید. حالا دوباره فلش یا هارد را به سیستم متصل کنید. سیستم بهصورت خودکار درایور را تشخیص داده و آن را نصب میکند.