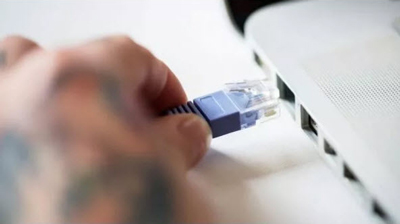انواع روشهای مشاهده قدرت سیگنال وای فای در ویندوز ۱۰


ضعیف بودن قدرت سیگنال وای فای، تاثیر به سزایی در کندی اینترنت خواهد داشت
روشهای چک کردن قدرت سیگنال وایفای در ویندوز ۱۰
چرا باید قدرت سیگنال وای فای را چک کنیم؟
در برخی از مواقع علت سرعت کم اینترنت سیگنال دهی ضعیف وای فای است. احتمالا هنگام کار با موبایل خود شاهد کم شدن خطوط اتصال به اینترنت شده اید. در واقع هنگامی که لپ تاب خود را به وای فای متصل می کنید نیز این خطوط قابل مشاهده است تا قدرت سیگنال دهی بررسی شود.
بعد از اینکه مطمئن شدید علت کندی سرعت اینترنت سیگنال دهی ضعیف وای فای است ، می توانید راهکار های پیشنهاد شده در ادامه را برای تقویت سیگنال ها استفاده کنید.
مشاهده قدرت سیگنال وای فای در ویندوز ۱۰ با Taskbar

یکی از روش های ساده برای مشاهده سیگنال وای فای مراجعه به taskbar ویندوز ۱۰ است
ابتدایی ترین کاری که برای فهمیدن قدرت سیگنال باید انجام دهید این است که خطوط سیگنال دهی را مشاهده کنید. برای اینکار می توانید از ابزار Taskbar در قسمت پایین دسکتاپ استفاده کنید.
برای مشاهده سیگنال از این طریق کافیست اول از قسمت تسک بار روی گزینه شبکه کلیک کنید. حال در پنجربه باز شده، وای فایی که به آن متصل شده اید را انتخاب کنید.
هنگامی که روی وای فای اتصالی کلیک می کنید ، خطوط نیم دایره ای را مشاهده می کنید که نشان دهنده قدرت سیگنال وای فای می باشد. هرچه این خطوط کامل تر باشند سیگنال وای فای در محل قرار گیری شما سیگنال بیشتری ارسال می کند و بالعکس
مشاهده قدرت سیگنال وای فای از طریق تنظیمات در ویندوز ۱۰
برای اینکار ابتدا وارد صفحه تنظیمات شوید و روی گزینه Network & Internet کلیک کنید. حال از قسمت سمت راست تب Status را مشاهده می کنید ، روی آن کلیک کنید.
در صفحه که روبه روی شماست ، در زیر بخش Network status باز هم همان خطوط سیگنال را مشاهده خواهید کرد.

در دو تب status و wifi در بخش Network & Internet نیز می تواند قدرت سیگنال را ببینید
همچنین می توانید قبل از انیکه تب Status کلیک کنید ، بخش پایین تر آن یعنی wifi کلیک کنید و وارد صفحه ای با مشخصات سیگنال دریافتی شوید.
در این قسمت نیز می توانید نام وای فایی که به ان متصل شده اید را به همراه سیگنال های خطی مشاهده کنید و از میزان سیگنال دریافتی مطلع شوید.
مشاهده قدرت سیگنال وای فای در ویندوز ۱۰ از طریق کنترل پنل
برای اینکه از طریق کنترل پنل به سیگنال های وای فای دسترسی داشته باشید ، مطابق مراحل زیر عمل کنید :
۱٫ کنترل پنل را از طریق منوی استارت باز کنید
۲٫ حال در صفحه باز شده گزینه Network and Internet را انتخاب کنید و در صفحه باز شده روی گزینه Network and Sharing Center کلیک کنید.
۳٫ در زیر بخش View your active networks ایکون سبز رنگی را مشاهده خواهید کرد که کنار آن عبارت Connections نوشته شده است.
۴٫ در مرحله آخر کافیست روی عبارت کانکشن کلیک کنید تا علاوه بر قدرت سیگنال سرعت و سایر اطلاعات درج شده در رابطه با سیگنال اینترنت را مشاهده کنید.
مشاهده قدرت سیگنال وای فای در ویندوز ۱۰ از طریق دستورات cmd
در این روش از مشاهده سیگنال شما قادرید درصدی از قدرت سیگنال دهی را مشاهده کنید و برای اینکار ابتدا از قسمت منوی استارت عبارت Run را جست و جو کنید.
سپس در پنجره باز شده ، عبارت cmd را جست و جو کنید و سپس روی اینتر کلیک کنید.
صفحه مشکی رنگی که مشاهده می کنید ، ترمینال خط فرمان نام دارد. در این محیط کافیست این دستور را وارد کنید :
netsh wlan show interfaces
سپس با صفحه مطابق تصویر زیر مشاهده خواهید کرد که گزینه signal نشان دهنده سیگنال دریافتی از وای فای است.

در روش استفاده از خط فرمان به جای خطوط سیگنال درصدی از کیفیت را خواهید دید
مشاهده قدرت سیگنال وای فای در ویندوز ۱۰ از طریق پاورشل
از طریق منوی استارت ، عبارت PowerShell را جست و جو کنید و نرم افزار PowerShell را اجرا کنید.
در محیط باز شده دستور زیر را وارد کنید :
(netsh wlan show interfaces) -Match ‘^\s+Signal’ -Replace ‘^\s+Signal\s+:\s+’,”
 درمان ناهنجاری جلو بودن فک با ارتودنسی
درمان ناهنجاری جلو بودن فک با ارتودنسی تبلت لنوو با تخفیف ویژه دانش آموزان
تبلت لنوو با تخفیف ویژه دانش آموزان قبل اززیان های سنگین حتمااینجا مشاوره بگیر
قبل اززیان های سنگین حتمااینجا مشاوره بگیر

پاورشل نیز همانند cmd سیگنال دهی را با درصد نشان خواهد داد
خروجی حاصل از این روش همانند ، دستور سی ام دی ، برای شما درصدی از ۰ تا صد را برای شما نشان خواهد داد. اگر عدد نوشته شده بیش از ۸۰ باشد یعنی کیفیت سیگنال دریافتی شما مطلوب است و اگر این عدد بین ۷۰ و ۸۰ باشد به این معناست و سیگنال دریافتی قابل قبول است.
و در صورتی که این عدد کمتر از ۶۰ باشد به معنای سیگنال ضعیف است.
چگونه سیگنال وای فای را تقویت کنیم؟
برای اینکه این سیگنال های دریافتی را قوی تر کنید چند راه کار ساده به شما پیشنهاد خواهیم داد.
۱٫ محل قرار گیری مودم را بهتر کنید
یکی از مشکلات اساسی با روتر ، تلاش برای پنهان کردن آن است. بسیاری از خانواده ها دوست دارند مودم در مقابل چشم قرار نگیرد به همین دلیل ان ها را در کمد یا پشت وسایل قرار می دهند. این کار می تواند تا حد زیادی سیگنال دریافتی را کاهش دهد.
برای انکه بهترین حالت سیگنال را دریافت کنید، لازم است مودم را در یک مکان بلند تر از سطح زمین قرار دهید. هرچه این بلندی بیشتر باشد ، دریافت سینگال در مناطق مختلف خانه بهتر خواهد بود.
۲٫ از سازه های دستی برای بیشتر کردن برد استفاده کنید

تصویر سازه دستی قوطی نوشابه برای افزایش سیگنال وای فای
به تصویر بالا نگاه کنید. این سازه دستی با یک قوطی نوشابه درست شده است و می توان گفت ساختن آن کار پر دردسر نیست. این سازه می تواند سیگنال دهی را تا حدودی افزایش دهد. با اینکه پیشرفت چشم گیری در این سازه مشاهده نخواهید کرد ، اما آزمایش های انجام شده نشان می دهد این ترفند می تواند سیگنال ها را بهتر پخش کند.
۳٫ مودم خود را ارتقا دهید
هیچ کدام از روش های ذکر شده ، مانند این مورد برایتان بهتر عمل نخواهد کرد. اگر مودوم خود را به نسل های جدید تر ارتقا دهید به جرعت می توان گفت می توانید شاهد پیمایش سیگنال ها در سراسر خانه خواهید بود.
اگر منتظر هستید روتر یا مودم شما خراب شود سپس به فکر تعوض آن بیوفتید ، سخت در اشتباهید. طول عمر طولانی مودم ها می تواند سال ها شما را از فکر خریدن یک مودم نسل جدید دور کند. بنابراین هیچگاه نمی توانید لذت دریافت سیگنال بهتر و قوی تر را تجربه کنید.